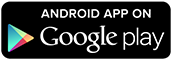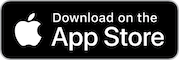With the growing demand for video conferencing, many people are looking for ways to improve their image and sound quality during online calls. One way to do this is by using your phone as a webcam. In this post, I’ll explain how to use the DroidCam app to turn your phone into a high-quality webcam for both Android and iOS devices.
How to use your cell phone as a webcam?
Using DroidCam on Android
Step 1: Download the DroidCam app from the Google Play Store or at the end of this post.
Step 2: Download the DroidCam client for Windows or Linux from the developer's official website (https://www.dev47apps.com/droidcam/windows/). Make sure you download the correct version for your operating system.
Step 3: Connect your Android device to the same network as the computer you are going to use.
Step 4: Open the DroidCam app on your Android device. On the home screen, you will see an IP number and a port. Note down this information.
Step 5: Open the DroidCam client on your computer. In the Settings menu, select WiFi Connection. Enter the IP number and port you noted on your Android device. Click Connect.
Passo 6: O cliente DroidCam irá automaticamente detectar seu dispositivo Android e mostrar a imagem da sua câmera. Agora, você pode usar seu celular como uma webcam em seus aplicativos de videoconferência.
Using DroidCam on iOS
Step 1: Download the DroidCamX Wireless Webcam app from the App Store or at the end of this post.
Step 2: Download the DroidCam client for Windows or Linux from the developer's official website (https://www.dev47apps.com/droidcam/windows/). Make sure you download the correct version for your operating system.
Step 3: Connect your iOS device and computer to the same Wi-Fi network.
Step 4: Open the DroidCamX app on your iOS device. On the home screen, you will see an IP number and a port. Note down this information.
Step 5: Open the DroidCam client on your computer. From the Settings menu, select Wi-Fi Connection. Enter the IP number and port you noted on your iOS device. Click Connect.
Step 6: The DroidCam client will automatically detect your iOS device and display the image from your camera. Now, you can use your phone as a webcam in your video conferencing apps.
With DroidCam, you can turn your phone into a high-quality webcam without having to buy a new device. With a clearer image and better sound quality, you can have a more enjoyable and productive video conferencing experience.
Do you have any questions or want to connect via USB? Watch the video below: